前言
本来,stable diffusion就是以能部署在本地而著称的、广为流传的,那样不需要订阅,免费且数据在自己手上,但是,奈何自己的电脑配置不给力,没有集成显卡,虽然后来没有显卡也在本地部署成功《Midjourney 不再提供免费试用?替代品Stable Diffusion本地安装免费开源》,但是算力不足,一张图要5分钟,所以都想着把它部署到云端,还能顺便实现随时随地访问。
条件
- 谷歌账号
- 自由的网络
- 耐心
过程
本博主也是应用,各位大佬都给我们弄好了一键脚本了,我们只要站在巨人的肩膀上,去实现应用就可以了,在此感谢
主要实现的还是利用一键脚本,前面的路各位大佬都给我们开好了,我们只要站在巨人的肩膀上,去实现应用就可以了,在此感谢
项目地址:https://github.com/camenduru/stable-diffusion-webui-colab/tree/drive
简介:
Install the WebUI Colab to Google Drive
将 WebUI Colab 安装到 Google Drive
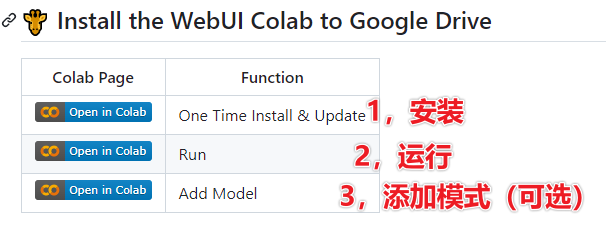
第一步,安装,打开项目——Open in Colab ,打开安装页面,可以复制到云端硬盘(可选项),再点“播放器”安装
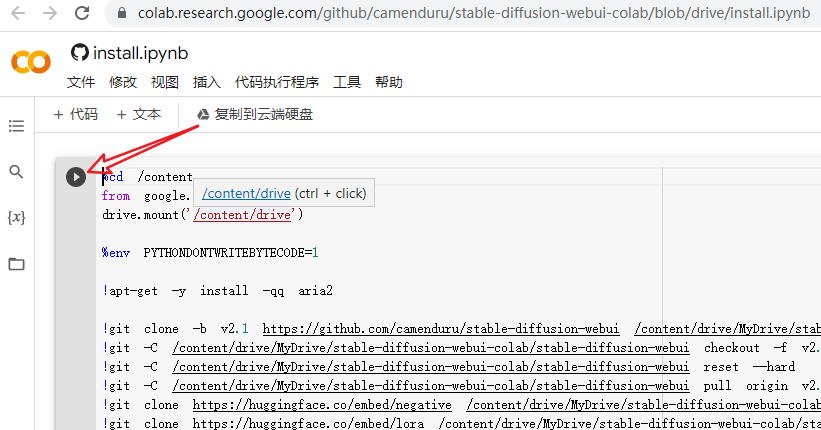
第二步,授权,点击播放开始跑代码,会弹出警告
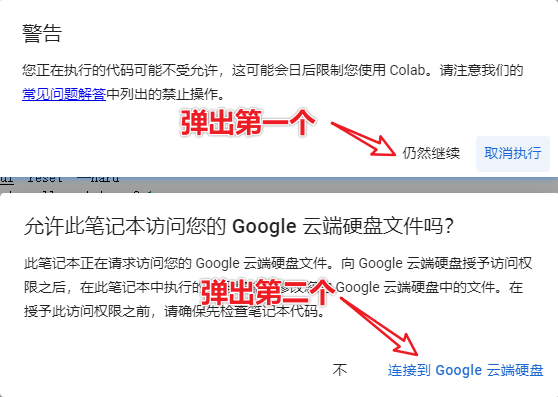
授权连接到google 云端硬盘
选择账号
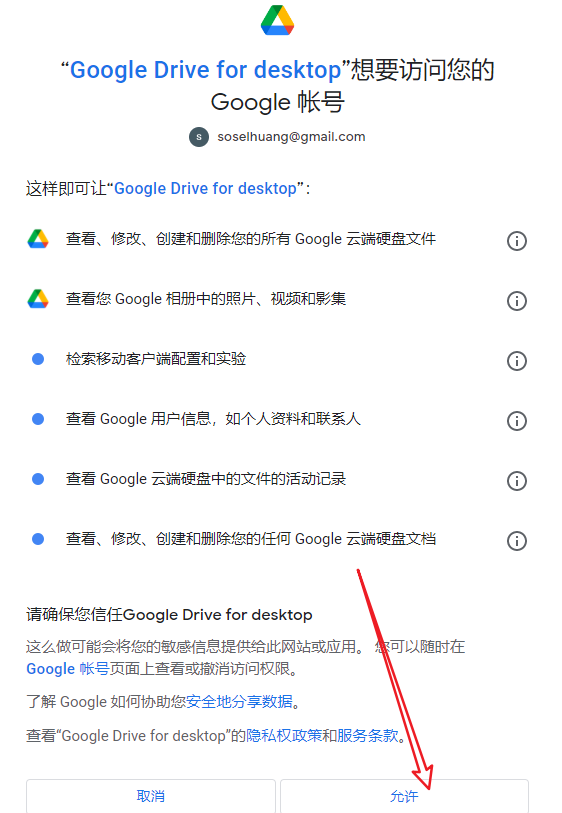
允许,安装就会在后台跑了,用时10分钟多点,拉到最下面,Installed代表已安装完成
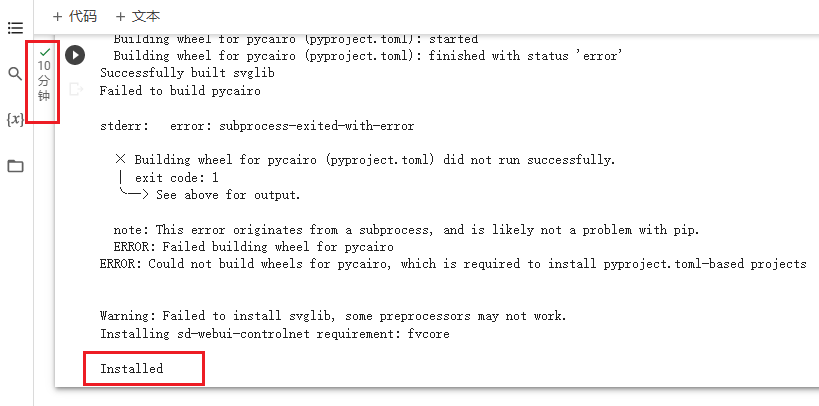
第三步,运行
还是回到项目,头图的第二项,Run,打开运行页面,可以复制到云端硬盘(可选项),再点“播放器”运行
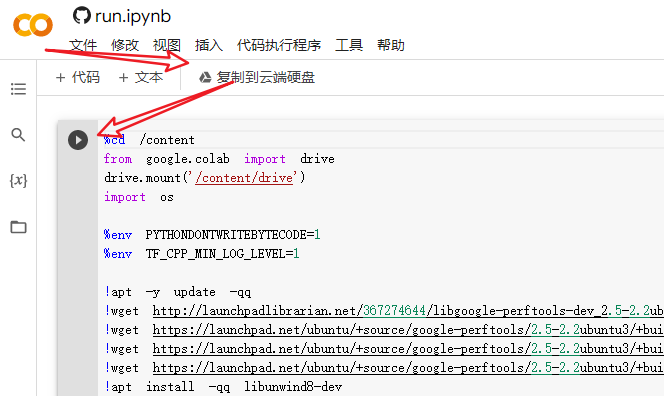
第四步,授权
同第二步,略过。
第五步,访问
等代码跑完后,会给出访问地址,打开访问地址,就能来到Stable Diffusion WEBUI页面了
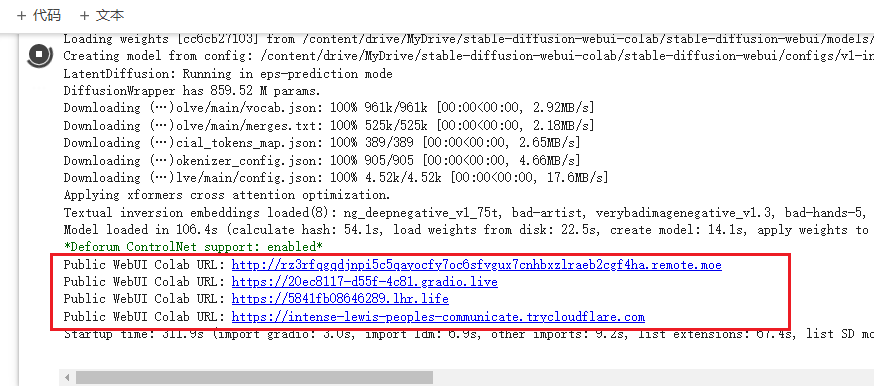
这个“停止”键会一直在后台运行了,看到有Public公开地址,就能访问你的Stable Diffusion webUI了
打开第一个连接
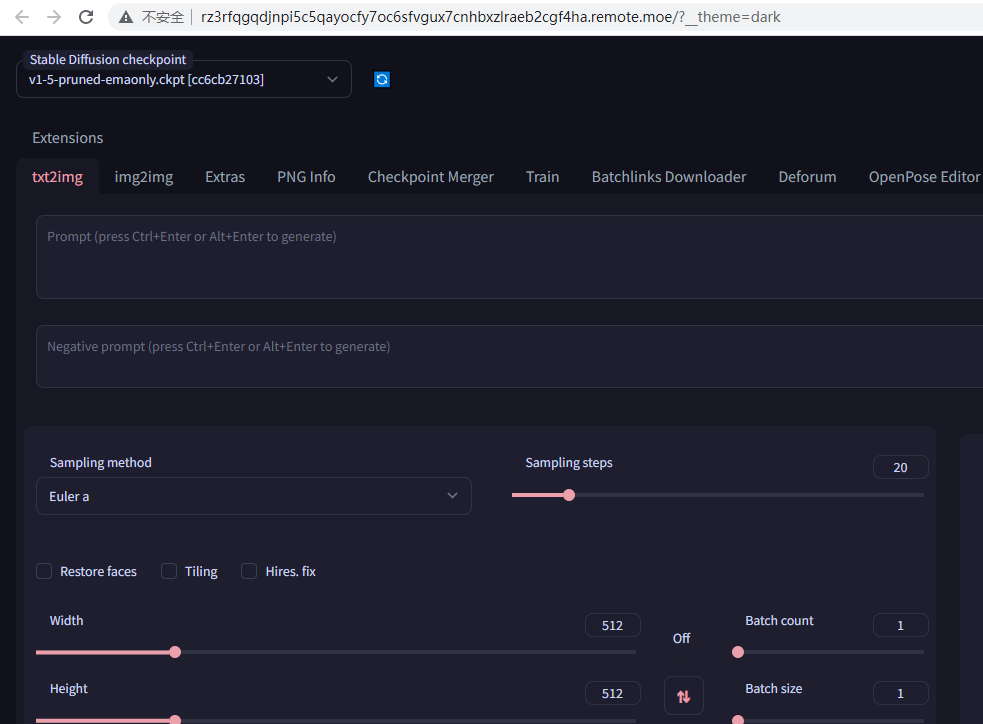
至此:Stable Diffusion已经完成部署
使用
随便输入一个prompt
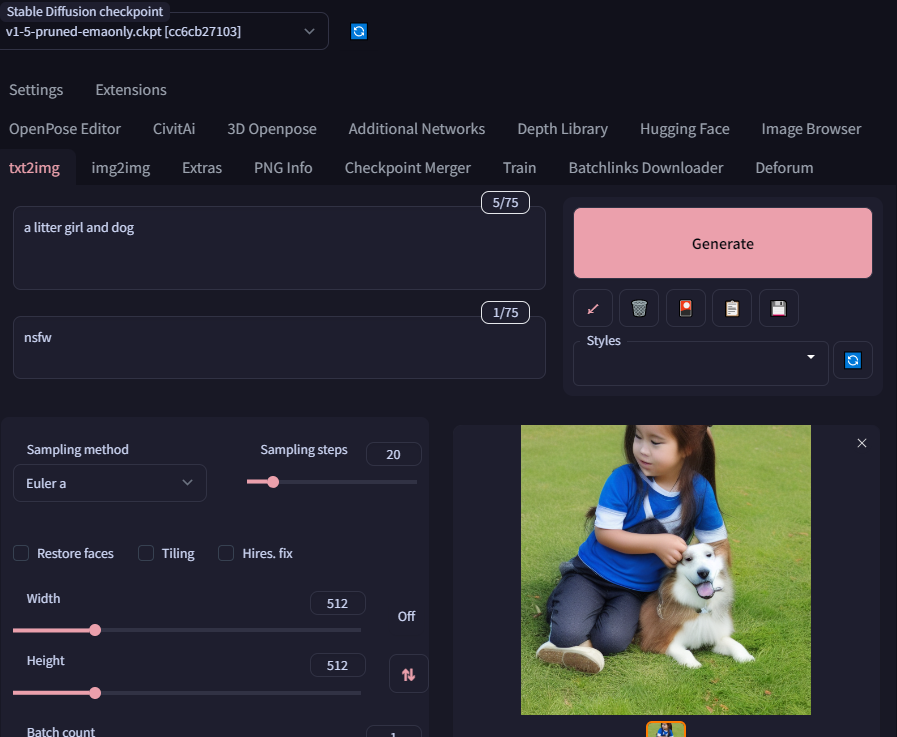
生成速度太快了,只要三秒种一张图,比我的平均五分钟,快多少倍来着?
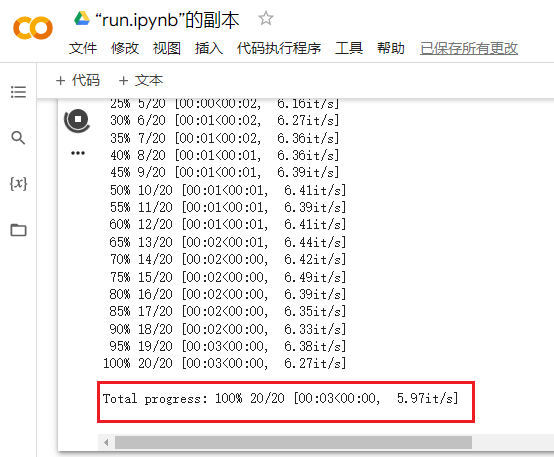
模型
添加模型有几种方式
方式一:Open in colad
官方项目的第三个选项,就是模型管理的
方式二:CivitAi
这个就在WebUI菜单里,我就以这个为例,添加一个动漫模型吧
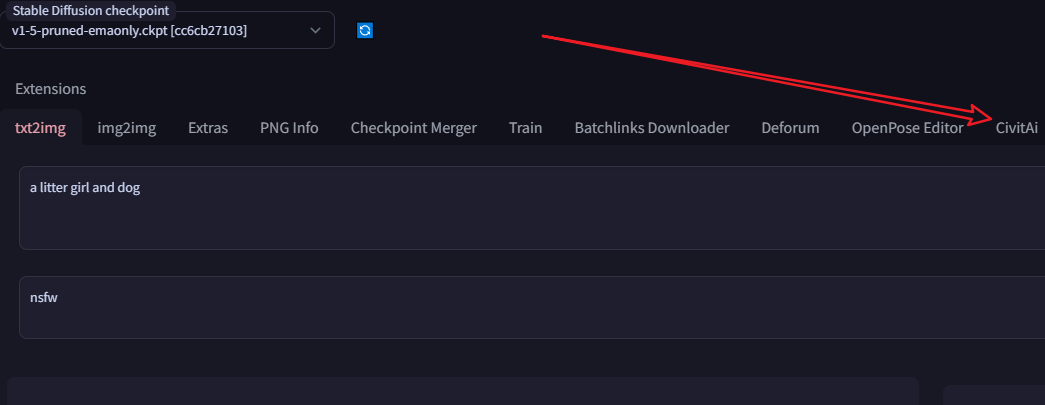
菜单选择,CivitAi
比如我要导入这个模型
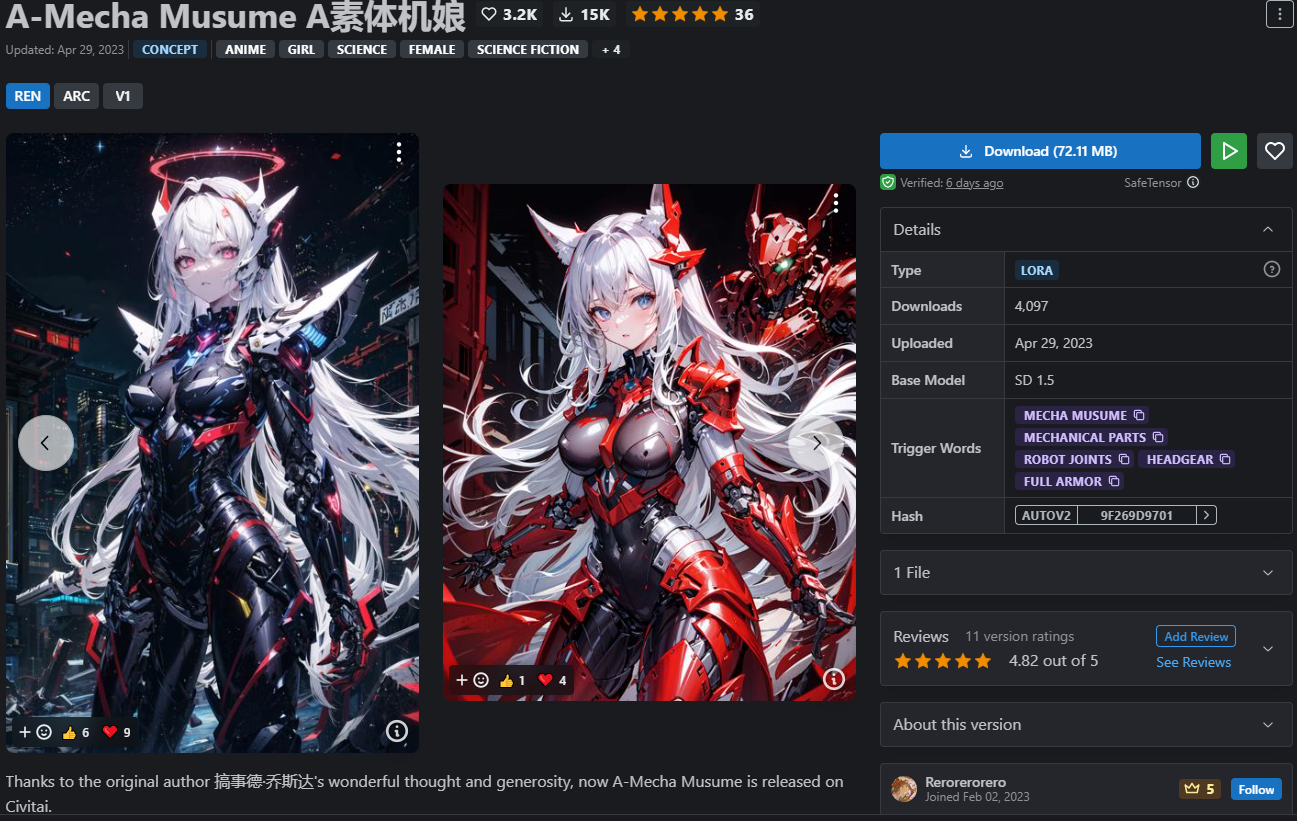
复制模型名称
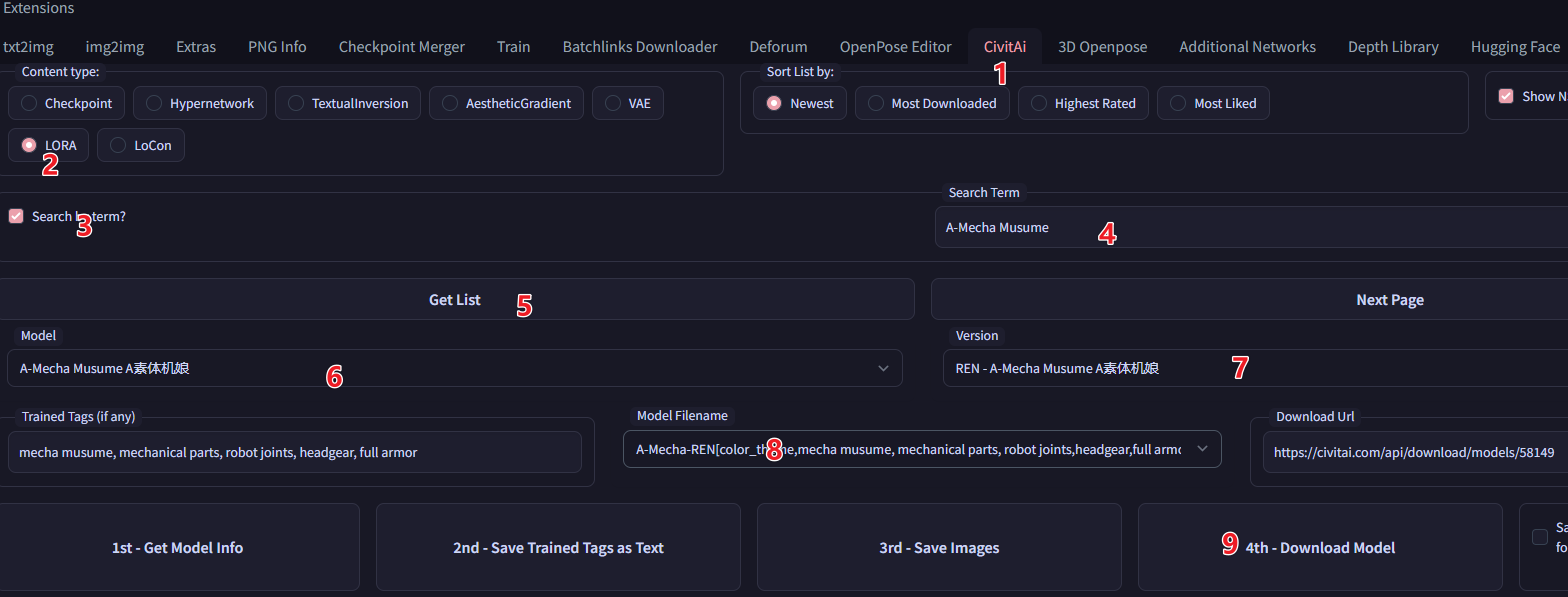
123456789,完成下载
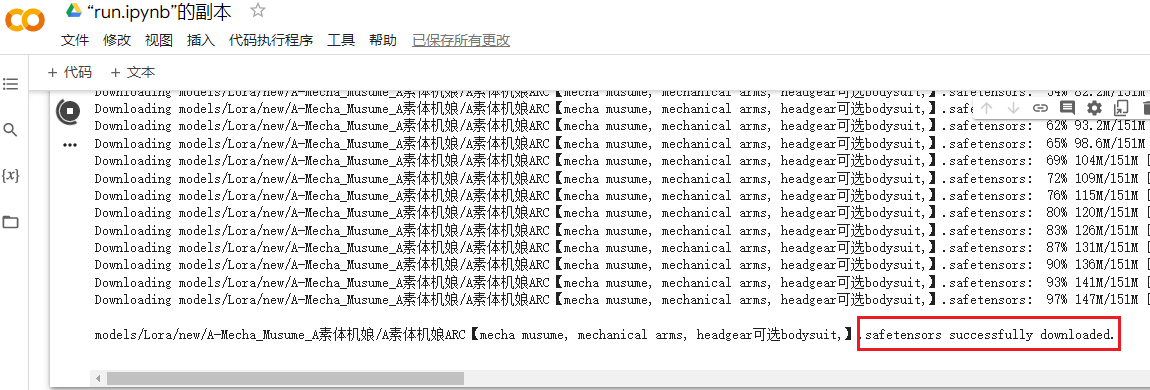
模型下载成功了
方式三:直接下载上传到models目录
使用
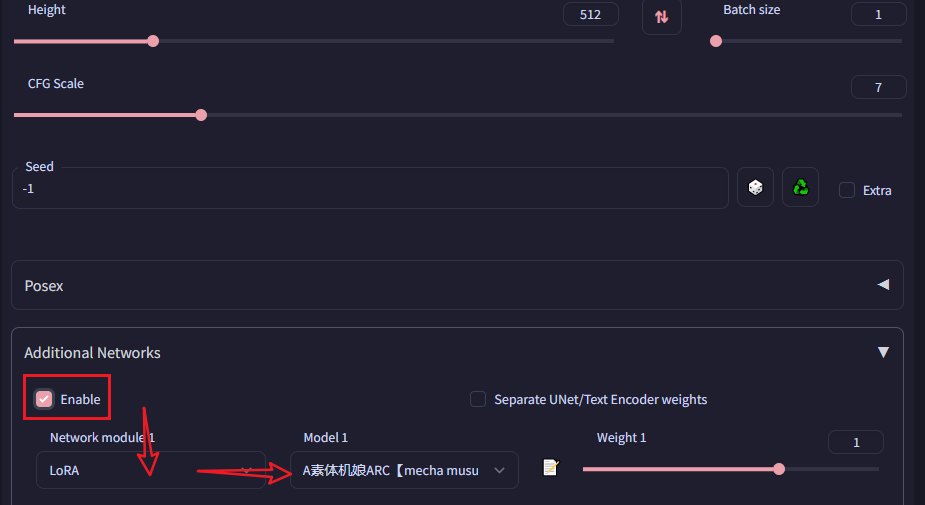
在下面的addtional Networks,选择刚刚下载的模板
再次使用
如果过了24小时后,colab会删除应用,这时候只要登录谷歌网盘,再次运行“install.ipynb”的副本与及再次运行“run.ipynb”的副本就可以使用了。这样就实现了云端使用Stable Diffusion webUI了,无论在哪,只能要能上谷歌,就能使用Stable Diffusion ,简直是太好用了。
总结
利用谷歌网盘实现云端运行Stable Diffusion,从而释放自己的电脑硬盘,更能实现任何地方,随时可以使用它生成图片,不需要等回到家再处理了。唯一担心的,就是免费的谷歌网盘不够用,还有一个就是免费的以后不一定给使用。





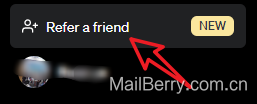

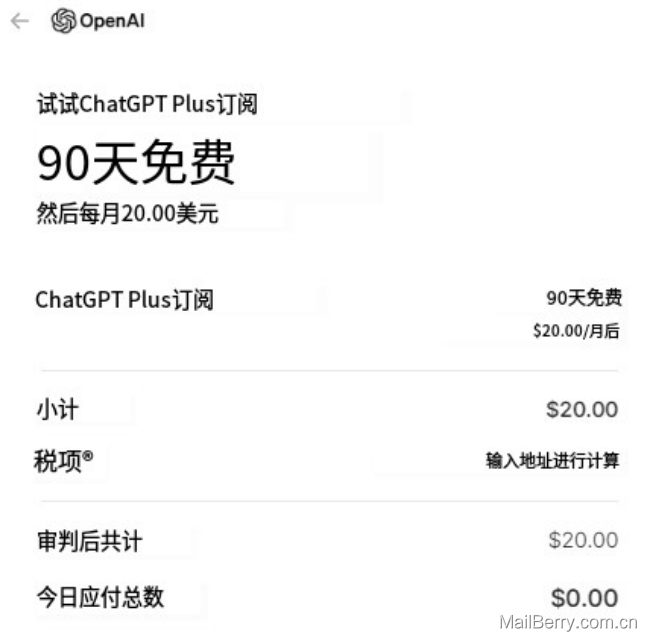
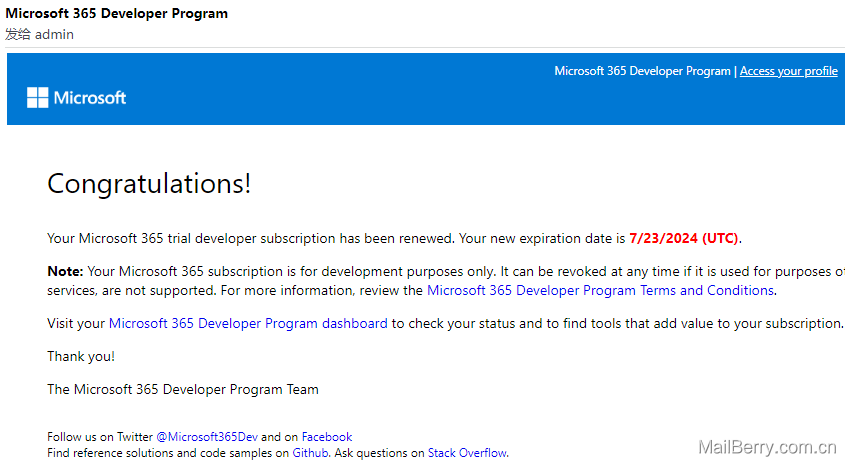
厉害