前言
亚马逊是全球最大的电商平台,也是海外云服务器运营商领头大哥般的存在,之前与他形成竞争的,也只有谷歌云,谷歌云推出过新用户免费体验一年300美元的活动,亚马逊也推出了新用户免费体验一年的云服务器,今天体验一下AWS云服务器的过程,记录成文。
介绍
用户能享受的免费套餐如下,不同套餐免费时长不一样,大概下面几种:
- 始终免费,一般是数据库类型
- 免费使用12个月,EC2类型的云服务
- 前三个月免费,Lightsail套餐
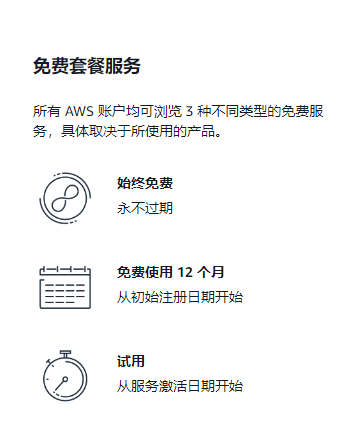
始终免费套餐介绍:
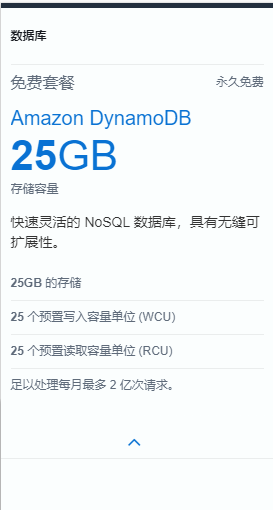
看到最明显的一个就是DyanmoDB数据库是永久免费的。
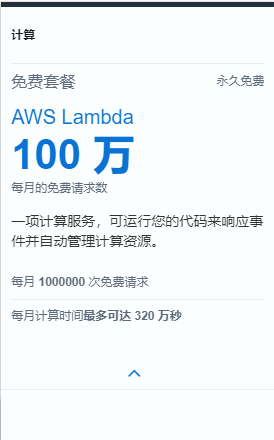
这个可能用不到的也永久免费
EC2免费套餐介绍如下:
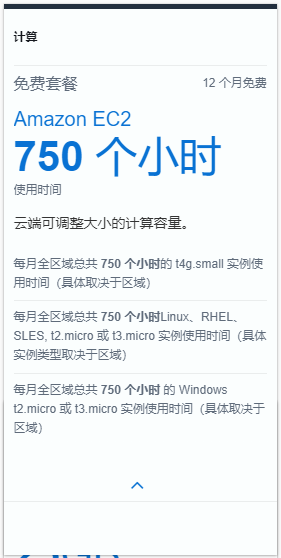
每月全区域总共750个小时的t4g.small实例使用时间(具体取决于区域) 每月全区域总共750个小时Linux、RHEL、SLES,t2.micro或3.micro实例使用时间(具体实例类型取决于区域】 每月全区域总共750个小时的Windows、t2.micro或t3.micro实例使用时间(具体取决于区域)
一句话解析就是所有服务器不能超过750个小时每月,如果按前31*24=744来计,一个月一台服务器是不会超的,如果多台服务器就会超。
即是:AWS云服务要实现7X24,只能开一台。
Lightsail套餐介绍:

这是Lightsail套餐介绍,可以免费试用三个月。
开始
打开官网地址:https://aws.amazon.com/cn/free
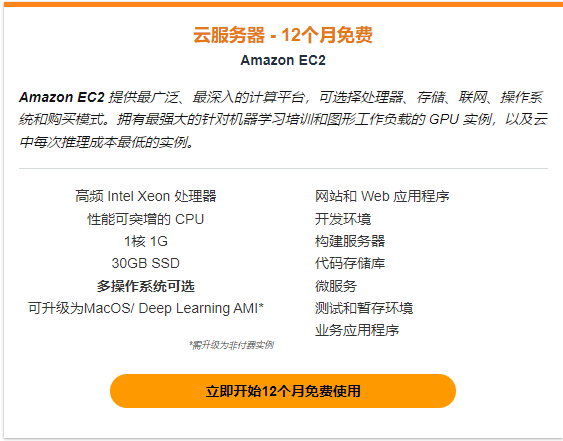
第一步:在首页最明显的地方点“立即开始12个月免费使用”,当然也可以从右上角的"创建AWS账户"
填写邮箱和用户名
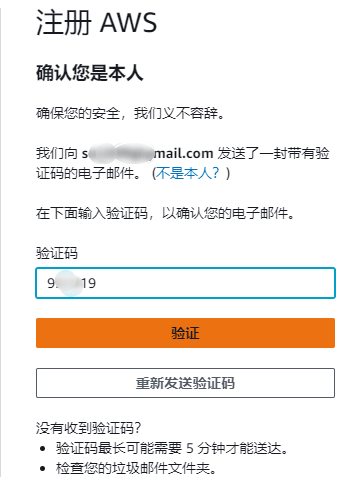
第二步,验证邮箱,到邮箱
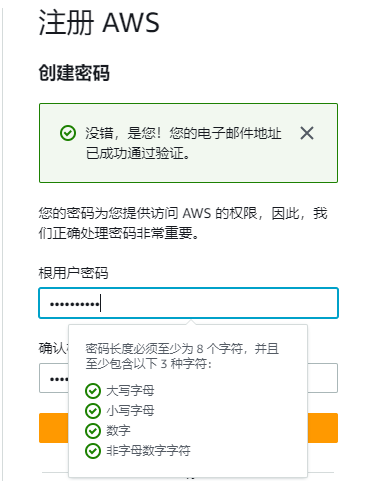
第三步,设置根用户密码
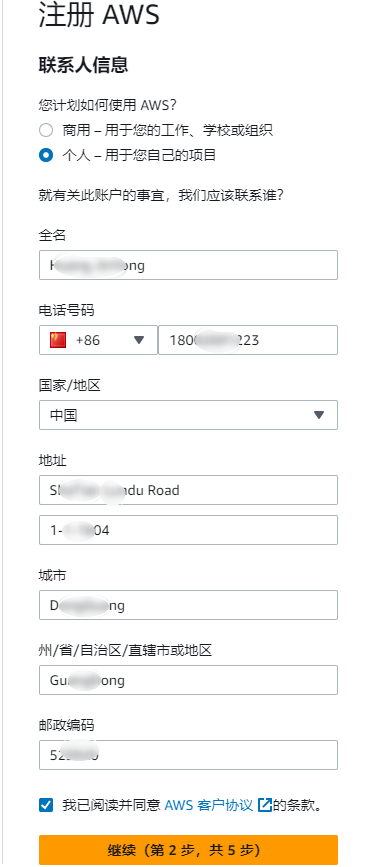
第四步,个人信息。姓名,地址,电话这些我都用拼音可英文
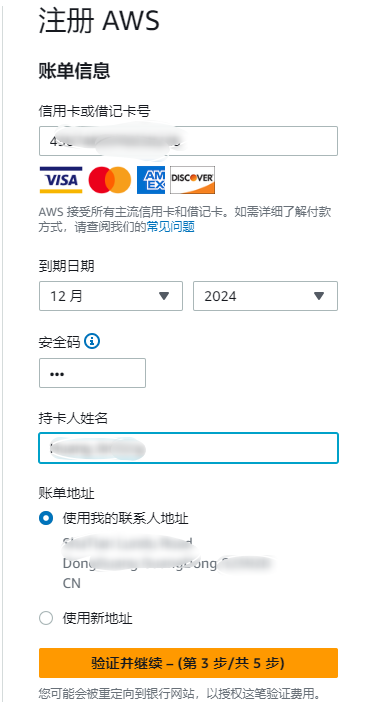
第五步,填写信用卡信息
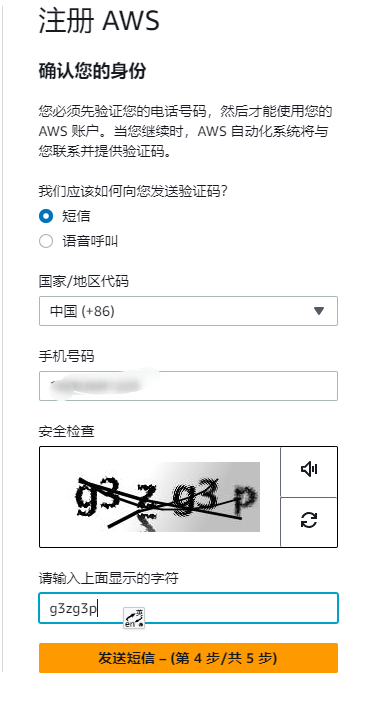
第六步,验证手机,完成注册
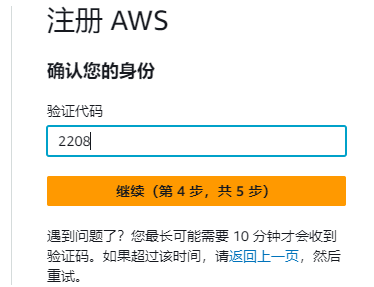
第七步,选择账号类型
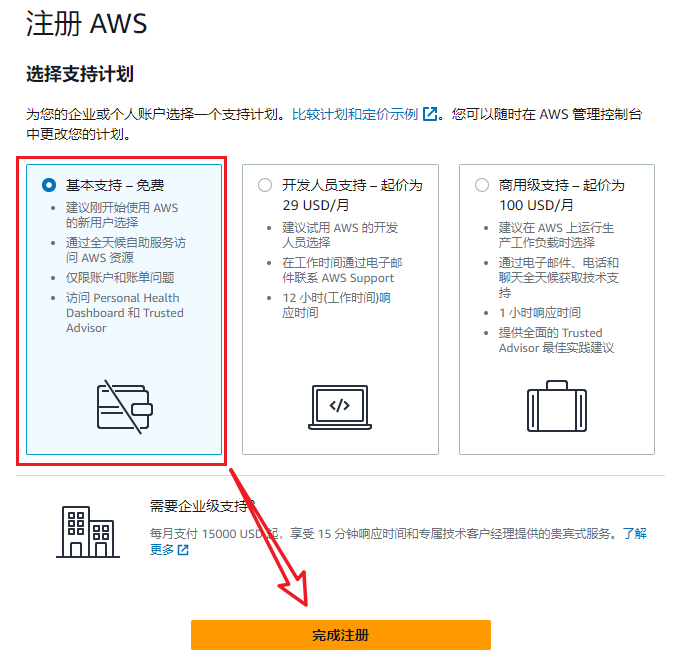
完成注册

收到账户已准备就绪,说明账号已经注册好了。
创建实例
当收到邮件后,就可以转到AWS的控制台去开通实例了
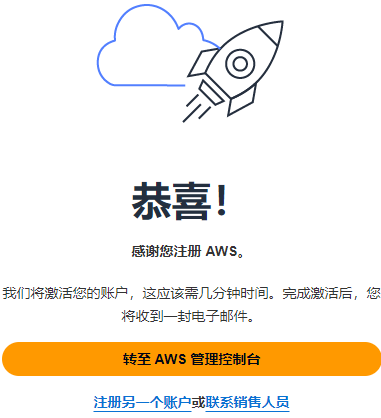
先登录控制台
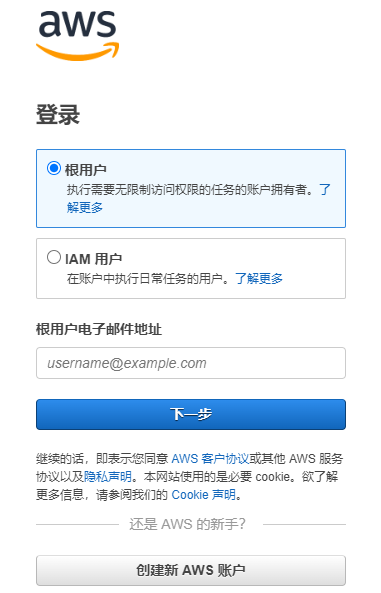
输入邮箱地址和根密码登录
第一步,在右上角先选定你区域,这个会决定你创建的实例所在的地
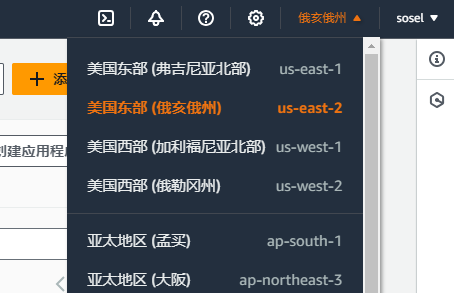
我选择了俄亥俄州,也就是美国东部,离我们近点
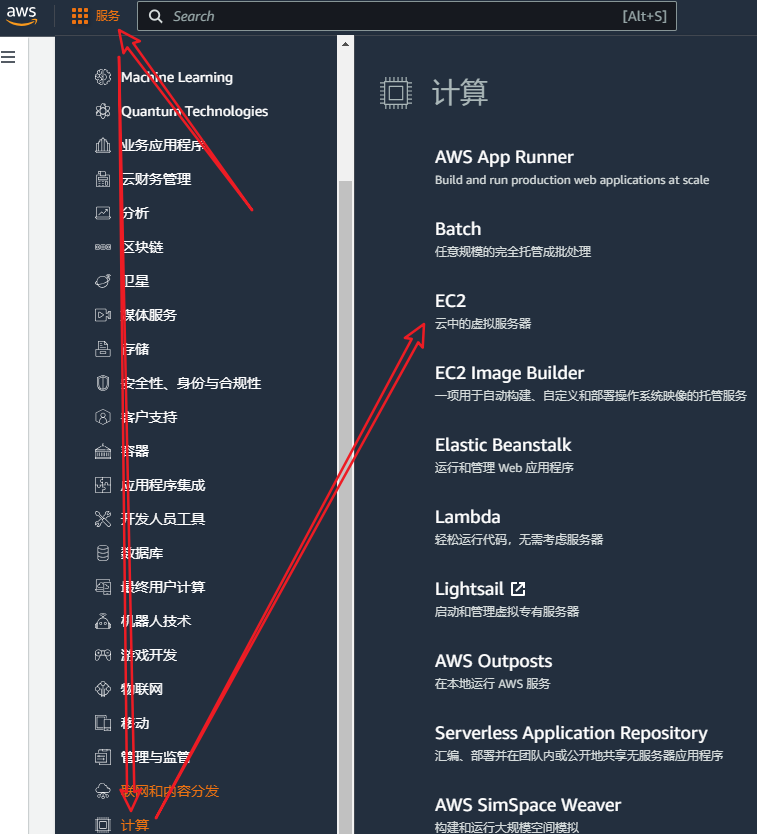
先进入到EC2控制台
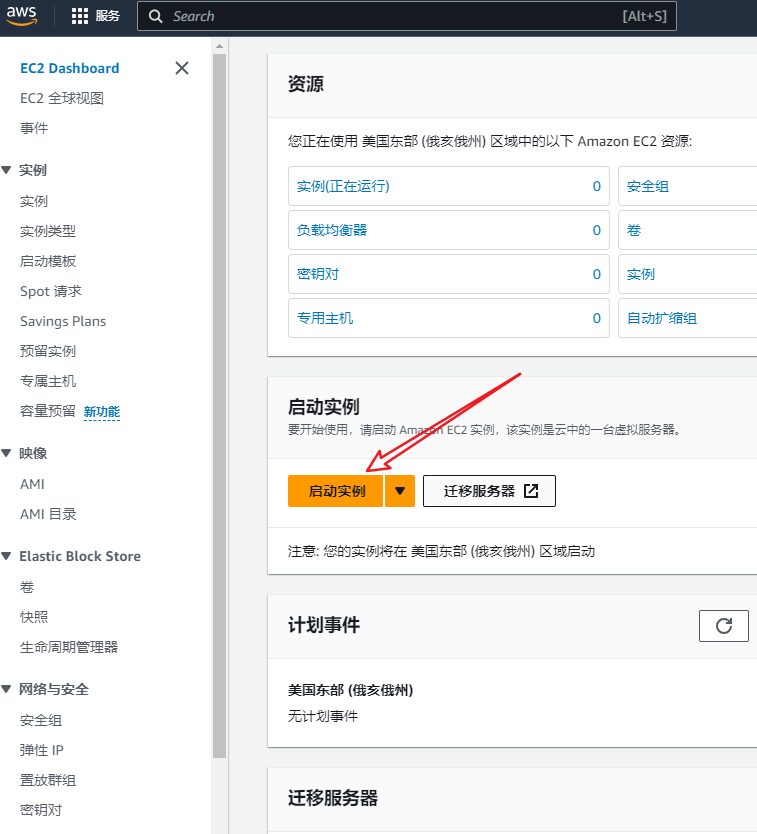
启动实例
第二步,配置实例参数
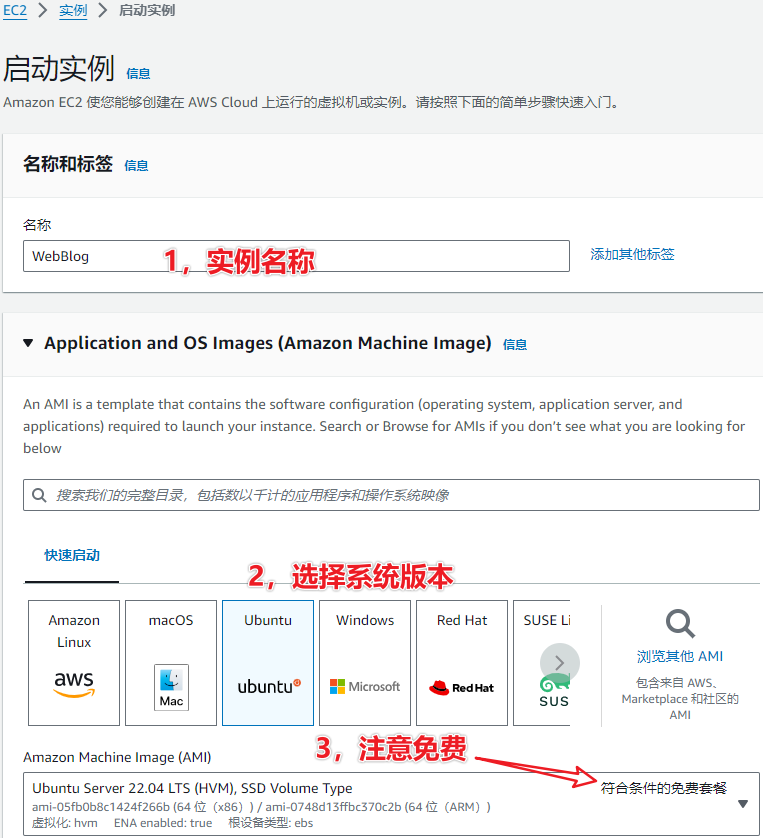
接着
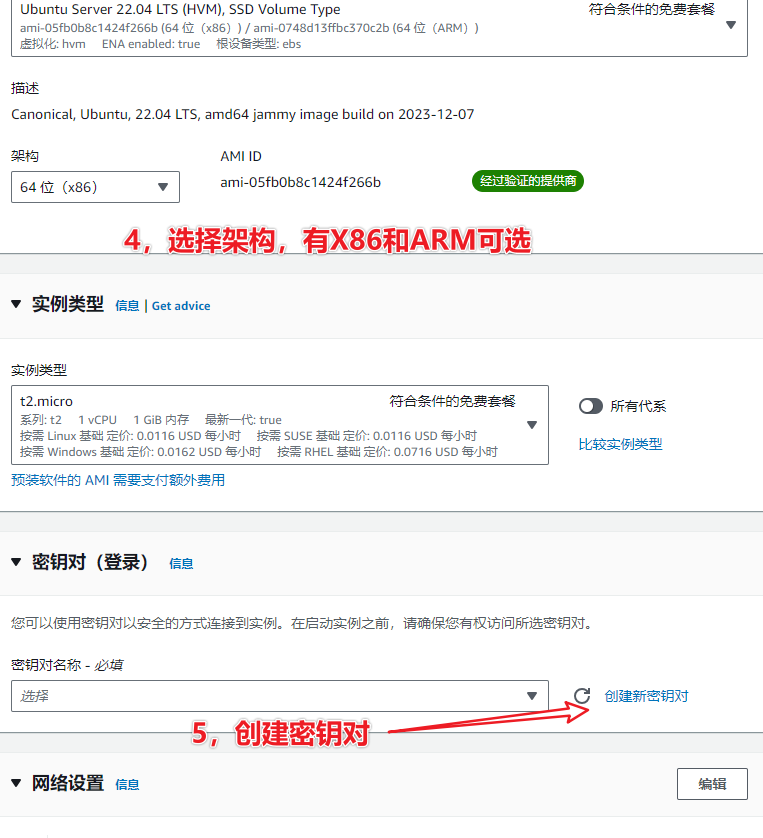
第三步,创建新的密钥对
由于新账号一般都还没有密钥对,这里分支创建一下
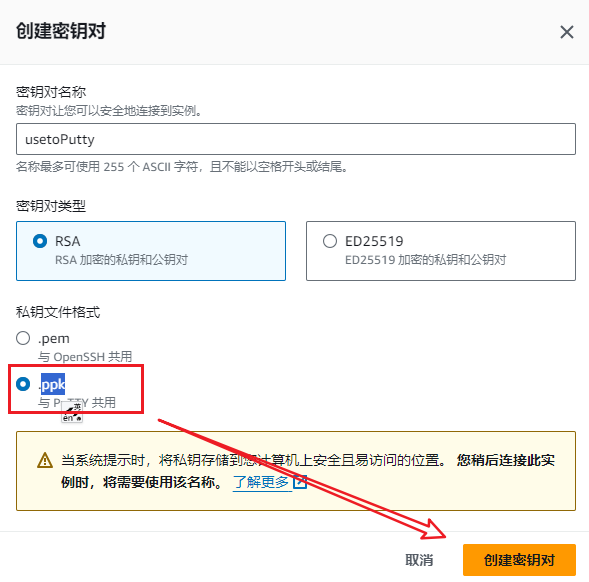
由于我使用Putty,所以我创.ppk的密钥对。创建后,会自动下载一个你命名的文件,我的是usetoPutty.ppk
第四步,创建网络
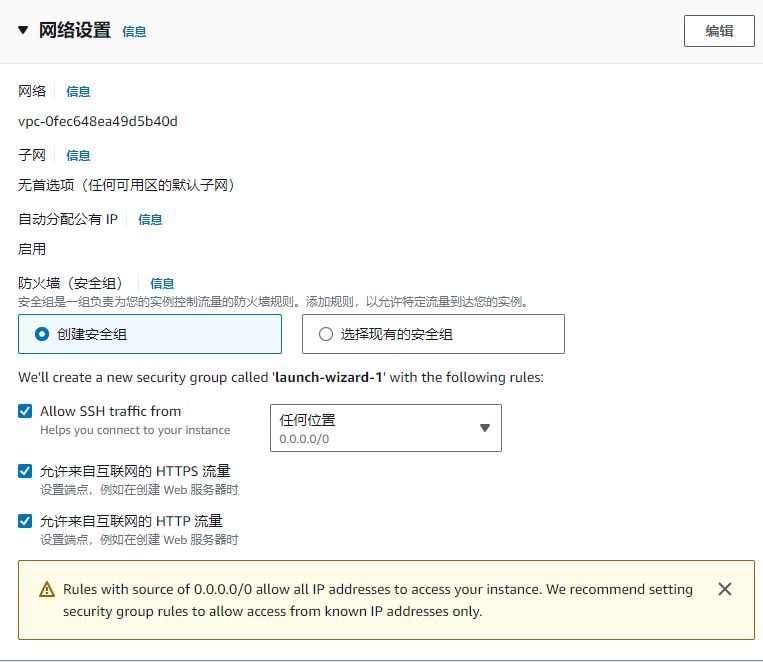
默认允许来自互联网的HTTPS流量,和允许来自互联网的HTTP流量是未勾选的,我们勾选一下
第五步,配置存储
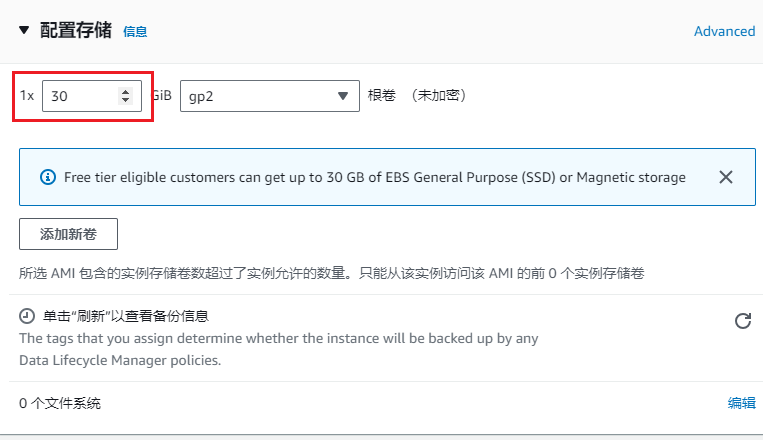
默认是8G的,改一下,改成30G ,因为:符合免费套餐资格的客户可以获得高达 30 GB 的 EBS 通用 (SSD) 或磁性存储
第六步,启动实体
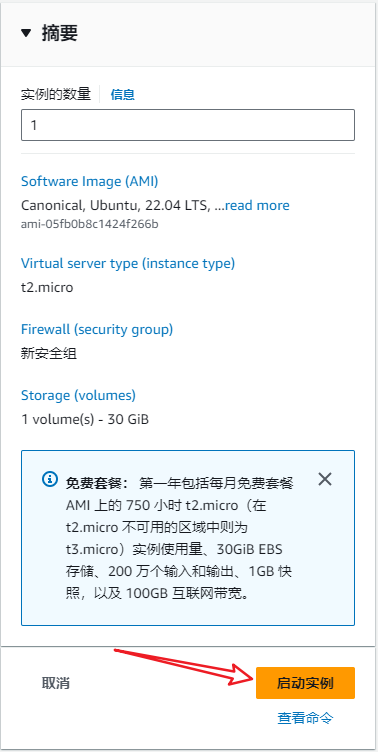
确实无误后,就可以启动实例了
管理实例
启动后,就可以点击实例ID到实例列表,查看实体详情了
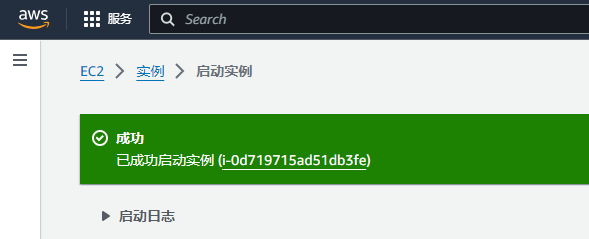
点击实例ID,查看实例状态,是否准备好,准备好后,拿我Putty工具
第一步,新建会话
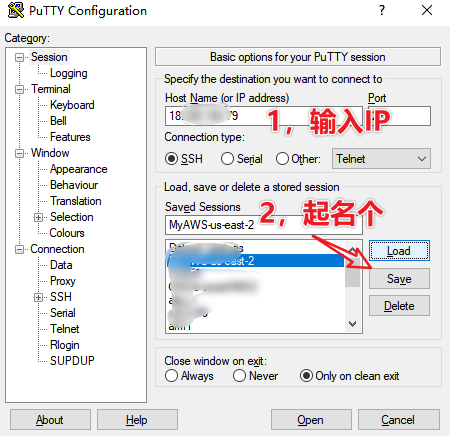
输入IP,名称保存会话
第二步,添加用户名
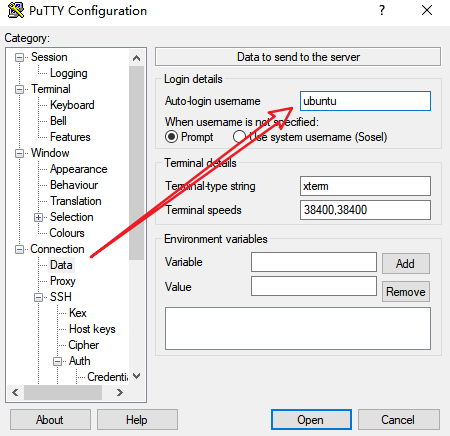
我装的是ubuntu,所以用户名是ubuntu
输入后,回到第一步的Session会话点一下“Save”
第三步,添加密钥
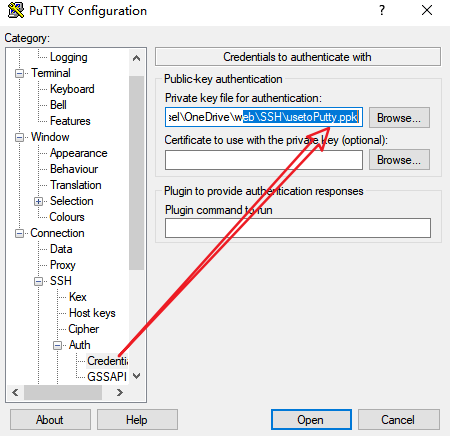
就是上面创建密钥下载的usetoPutty.ppk文件
选择后,回到第一步的Session会话点一下“Save”
Open
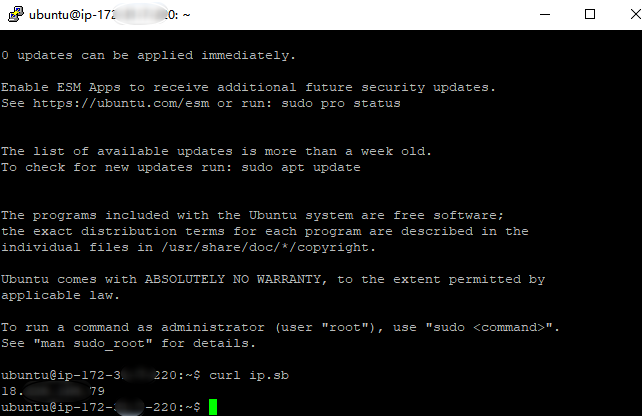
这样就成功了。能SSH了。
总结
现在AWS使用真实信用注册,还是很容易通过的,为什么这样说呢,因为我使用虚拟信用卡+GV虚拟海外号码,注册的账号就要求我上传账单,亚马逊目前验证新用户机制还不明白是机制,有了解的网友,麻烦在评论区指教一下,谢谢



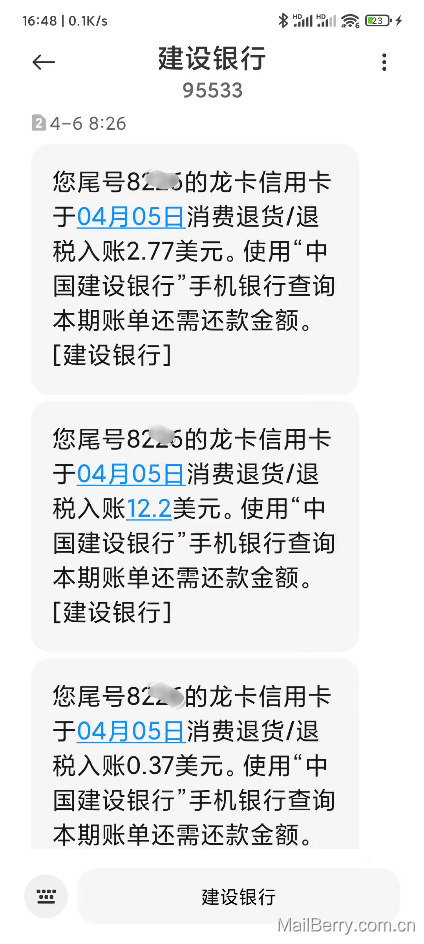
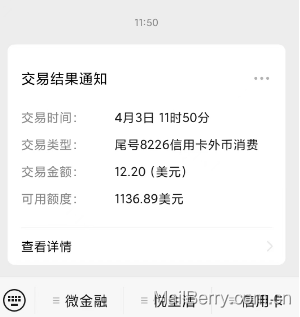


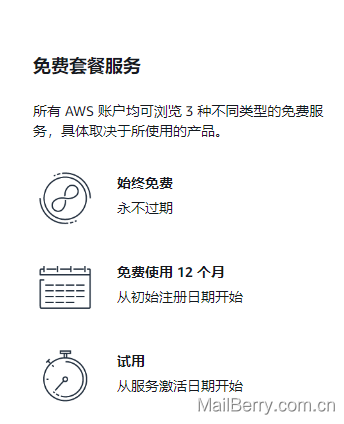

Good luck 🙂
Good luck 🙂